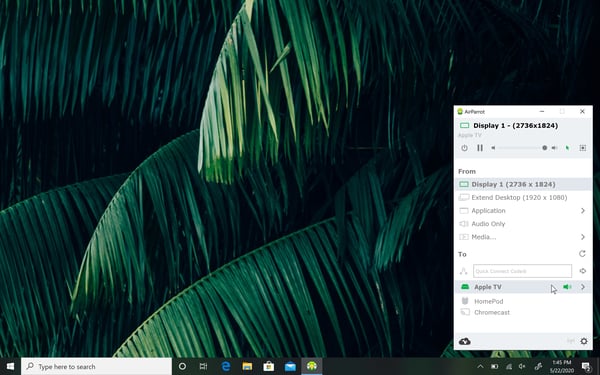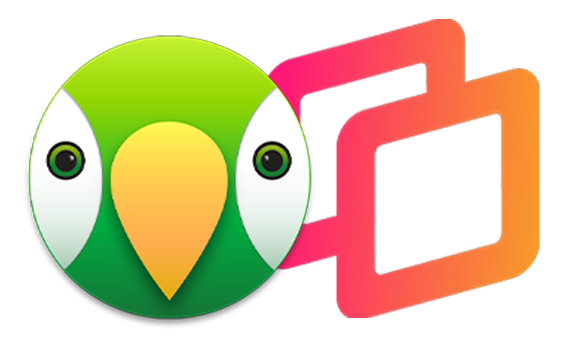
Reflector + AirParrot Bundle
Save when you buy AirParrot and Reflector together. One AirParrot and one Reflector license for use on either MacOS or Windows.
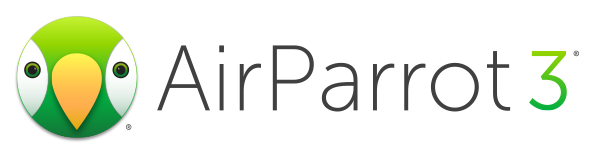
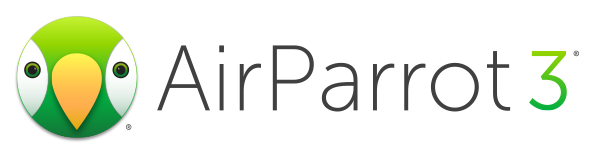
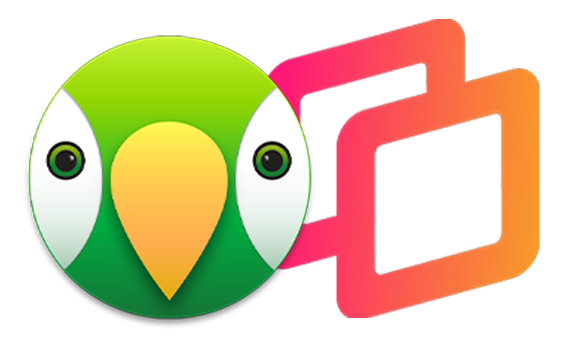
Save when you buy AirParrot and Reflector together. One AirParrot and one Reflector license for use on either MacOS or Windows.
BUY US$After downloading the AirParrot MSI file, double click it to begin the install process.
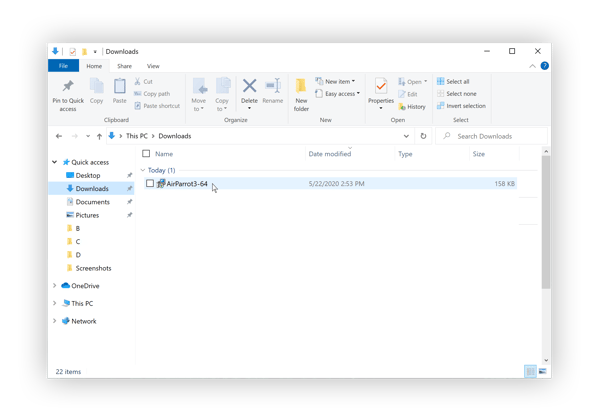
By accepting the EULA, you agree to the terms and conditions presented. Click continue to move on.
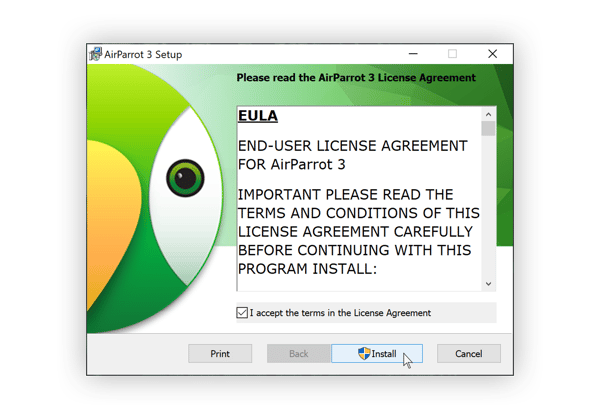 Step 3: Open AirParrot from the Start Menu
Step 3: Open AirParrot from the Start MenuLocate AirParrot in the start menu, and click to open it. AirParrot can be controlled from its own window or from the system tray near your clock.
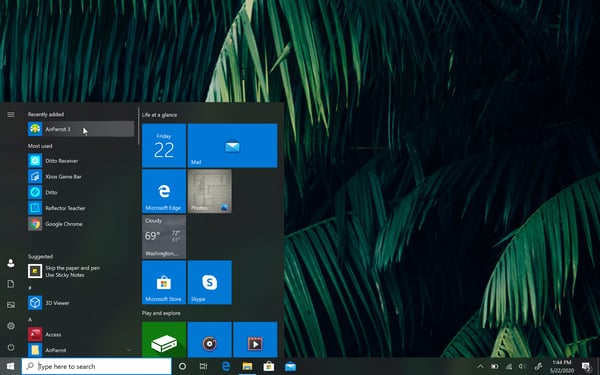
AirParrot MUST be allowed through the Windows firewall. Please be sure to check both Private and Public networks.
Launch AirParrot. Select the display or media you'd like to send. Then select a destination from the list. You can also change settings and perform other functions from this menu.